
I know a lot of GC Galore readers are into gift card reselling, so there’s a good chance that you already have a spreadsheet where you keep track of the gift cards that you resell.
If you’re just getting into gift card reselling though, or want to improve your record keeping when it comes to keeping track of your reselling activity, I thought it’d be helpful to provide a free gift card reselling spreadsheet template.
You can find the free spreadsheet here. It’s a Google Sheet and is set to ‘View Only’ so that random people on the internet can’t make any changes to the template. To be able to edit it for your own usage, click File > Download and then select whichever file format you want to use. If you’ll be using it in Excel, you might as well download the .xlsx file format. If you’ll be using it in Google Sheets, you can download the .csv file format, then upload it to your own personal Google Drive – at that point you’ll be able to edit the content to keep track of your reselling activity.
As you’ll see, there are a lot of columns on there. The spreadsheet has a few basic formulas in it, so here’s an explanation of the entire spreadsheet to help you make the most of it. Once you’ve downloaded it, you can make all the changes to it that you like – there’s certainly no need to keep everything exactly as it is. It’ll hopefully be a useful starting point though to help ensure you have all the details you might ever need in the event that you need to refer back to something.
Gift Card Reselling Spreadsheet Template Breakdown
Column A – Date GC Purchased: As the name suggests, this is the date you bought the gift card.
Column B – Brand: This is the gift card brand that you’re buying (e.g. Sephora, Chili’s, etc.)
Column C – Bought From: This is the retailer where you purchased the gift card (e.g. Kroger, Staples, Amazon, AARP Rewards, etc.). For retailers that offer gift card deals both online and in-store, it might be useful to note that to make it easier to refer back to (e.g. Kroger in-store, Kroger online, etc.).
Column D – Person’s Account: This is where I keep track of whether we bought gift cards on an account in my name or my wife’s. For gift card orders where I record the order number (column J) that’s less of an issue as I can search for that order number in my emails. However, I don’t make a note of order numbers in apps like Bitmo, so knowing whether it was bought on my Bitmo account or my wife’s makes it easier to find the card if there are subsequently issues with it.
Column E – Value: This is the face value of the gift card you purchased either before a discount or after a bonus has been added. For example, if you’re buying a $100 gift card for $90, you’d enter $100. If you’re buying a $50 gift card with a 15% bonus added to it, you’d enter $57.50.
The thing to bear in mind here is that you’ll need to enter separate lines for any deals which include a free gift card, such as when Newegg offers a $5 Domino’s gift card free when buying a $25 Domino’s gift card. If you’re receiving two separate gift cards, you’d need to use two lines – one for the $25 card and one for the $5, rather than simply entering $30 as the total value.
Column F – Discount Amount: This is the discount you’re receiving on the deal. For example, if you’re buying a $100 gift card for $85, you’d enter $15. If an Amex Offer is giving $50 back when spending $250 and you’re buying a $250 gift card, you’d enter $50.
In some cases, you might not be receiving any kind of discount at all. Although that won’t be a common scenario, there can be times where you might choose to do that. For example, if there’s an Amex Offer giving 5,000 Membership Rewards when spending $250, you’d enter $0 as the discount as the bonus Membership Rewards points get accounted for later in the spreadsheet as it’s not an actual discount.
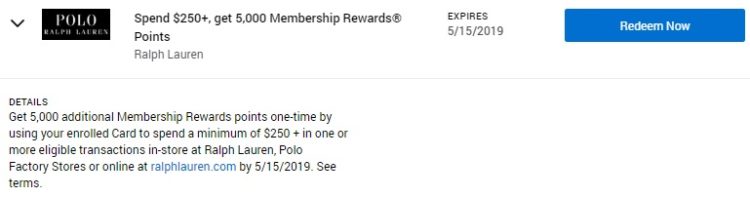
Column G – Net Cost: This column has a formula in it which auto-calculates your net cost. For example, if you entered $100 in column D and $15 in column E, column F will automatically display $85.
Column H – Card Offer Amount: This is how much you ultimately sell the card for.
Column I – Profit: This column has a formula which calculates your profit based on subtracting the value from column F (your net cost) from column G (how much you sold the card for). This doesn’t take into account other factors that can make a deal worthwhile such as credit card rewards, grocery store fuel points, shopping portal cashback, etc.
Column J – Order Number: If you bought the gift card online, I copy and paste the order number in this cell. That makes it easier to find the receipt in my emails if I ever need it in the future.
Column K – Miles/Points Earned On CC: This column has a formula which subtracts column E from column D, much like how the net cost does that. This column will often need manual adjustment though.
That’s because it doesn’t take into account any kind of bonus category on the credit card you buy the gift card with. For example, let’s say you bought a $50 Sephora gift card for $40 in-store at Kroger and paid with an Amex Hilton Surpass card. Column I would display the value as 40, so you’d need to manually amend that to 240 seeing as the Surpass card earns 6x at grocery stores.

If you’re using a cashback card and you’d be earning $5 cashback, it’ll appear in this cell as 500. If you’re using a card offering more than 1% cashback, you’ll need to manually adjust this cell too. For example, using a Citi Double Cash card for that same transaction would mean you’d enter 1,000 (or you could change the cell to read $10).
I also use Column J to keep track of any bonus Membership Rewards I might earn from an Amex Offer. For example, if I’m due to earn 4,000 Membership Rewards when spending $200, I’ll enter 4,200. That’s because I’ll earn 200 Membership Rewards points on the base $200 spend, along with the 4,000 Membership Rewards bonus from the Amex Offer.
Column L – Type of Miles/Points/Cashback Earned: In this cell you’d enter something like Ultimate Rewards, Hilton, Cashback, Delta, Membership Rewards, etc.
Column M – Which Card: I use this to keep track of which credit card I paid for the gift card with as that can be useful if there are issues later on. For example, it can help you identify which card you’d loaded an Amex Offer to so that you can verify that you received the statement credit or bonus Membership Rewards.
To help limit how wide this column needs to be, I often use acronyms. For example, if we buy a gift card on my wife’s authorized user card for my Amex Hilton Surpass card, I enter Surpass SEP as AU (SEP being her initials, AU being Authorized User).
Column N – Cashback Site: Whenever I buy gift cards online, I always click through from a shopping portal, even if gift card purchases are excluded. This column is where I enter which site I clicked through from. Note that this column is only used if you click through from a cashback portal.
I don’t make an effort to check if I actually received cashback when I don’t expect to earn cashback on a purchase in the first place, but I do verify that I earned cashback when buying gift cards from sites like GiftCardMall which do offer cashback.
Column O – Cashback Rate: This is the cashback rate offered by the shopping portal.
Column P – Cashback Earned: This column contains a formula and calculates the cashback you’d expect to receive from the shopping portal based on the card’s value from column D multiplied by the cashback rate from column N.
This value might need to be adjusted depending on if the discount you receive comes after the purchase or if it comes as an instant discount. If your discount comes via a rebate, statement credit or cashback after the purchase, there’s no need to change the value. Example scenarios include Amex Offers and Chase Offers as you’re (likely) paying full value for the gift card and getting the statement credit later on.
The formula doesn’t calculate it correctly though in instances where you get an instant discount, such as when GiftCardMall offers a discount on a gift card. If GiftCardMall sells a $50 gift card for $40 and you’d earn 2% cashback, the spreadsheet would calculate the cashback as $1. You’d therefore need to manually adjust that figure to $0.80 seeing as you’d be earning 2% on the $40 of spend rather than the card’s $50 face value.
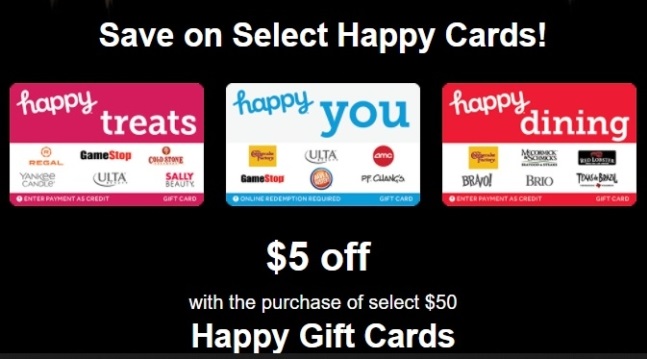
Column Q – Hotel/Airline Portal: If you use a hotel or airline shopping portal rather than a cashback one, this is where you’d enter which one.
Column R – Points/Miles Rate: Enter the number of miles or points you expect to earn per dollar from the hotel or airline shopping portal.
Column S – Points/Miles Earned: This column has a formula which calculates the number of miles or points you’re due to earn. It does this by multiplying the gift card value in column D by the points/miles rate from column Q.
Similar to column O, you’ll need to manually adjust the value in this column if you’re receiving an instant discount as the calculation in the spreadsheet is done based on the full card value, whereas the portal will award points/miles based on your net cost after the discount.
Column T – Gift Card Number: This is where you enter the gift card number or code.
Column U – PIN: This column is where you enter the card’s PIN if it has one. Some brands (e.g. Apple) don’t have one, so in those instances you’d leave the column blank.
Column V – Face Value: This card has a formula and simply copies over the card’s value from column D. The reason why I’ve inserted it into this column is because when submitting gift cards, some resellers like you to copy and paste the card details as ‘Gift Card Number, PIN, Face Value’. Having those details in that specific order in this reselling spreadsheet means you can quickly and easily copy and paste the data over.
Column W – Link: In the past, some resellers/buyers liked to have a link to the eGift card you were selling to them, particularly for brands like Apple (or iTunes as it was back then). Nowadays, an image of the gift card suffices for most resellers/buyers, but I’ve left this column in anyway just in case you ever need it. You might even find it helpful to enter the link there for eGift cards anyway; that way you don’t have to search back through your emails to find the link in the event there’s ever an issue.
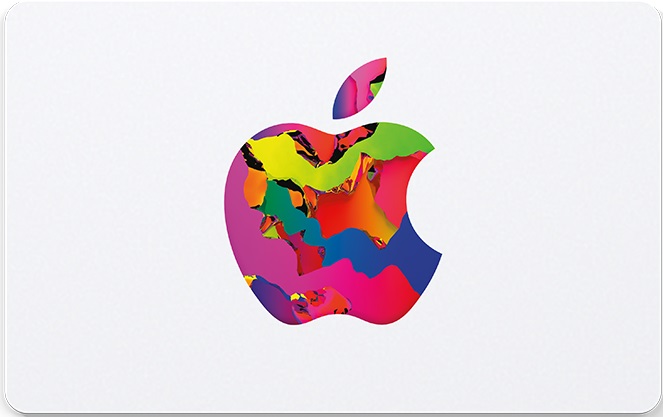
Column X – Value of Payment Expected: This column contains a formula which copies over the value from column G (Card Offer Amount). I’ve done this for my own accounting purposes as it makes it easier to reconcile payments I’ve received as it means I don’t have to scroll all the way back to the left side of the spreadsheet to find out how much I should’ve been paid.
Column Y – Date Submitted: This is the date when I submitted the card number and PIN to the reseller/buyer.
Column Z – Date Listed: This can be used if you’re listing the gift card on a site like Raise, rather than to a confirmed reseller/buyer.
Column AA – Date Sold: The date you’d enter here would be the date your gift card gets sold on a site like Raise.
Column AB – Date Payment Expected: This is fairly self-explanatory – this is the date when you expect to receive reimbursement from the reseller/buyer/Raise, etc.
Column AC – Mail or Online: Most gift cards nowadays can be sold online, so in those instances you’d enter Online. There are some brands though where a buyer might want to have the physical gift card; in those instances, you’d enter Mail.
Column AD – Buyer: This is who you’re selling the gift card to, whether that’s Raise, The Card Bay, a private buyer, etc.
Column AE – Their reference: Depending on who you’re selling to, you might be given a reference or transaction number, so enter that in this column.
Column AF – Type of selling order: I use this column to keep track of whether a reseller/buyer is buying the gift card from me immediately, or if I’m selling it to them on consignment.
With consignment, that’s where you’re submitting the gift card to the reseller/buyer for them to sell on your behalf, but they’re not committing to a specific time frame as to when you’ll be paid as it’ll depend on when they’re able to sell it.
Column AG – Payment Method: This column is where I keep track of how I’ll be paid, whether that’s via ACH, PayPal, eCheck, etc.
Column AH – Payment Received: This final column is where I keep track of the date when I received the payment.
Other Column Suggestions
In addition to the columns above, here are a few suggestions for other columns you might want to include once you’ve saved your own copy of the spreadsheet.
- Fuel points – If you buy a lot of gift cards from a grocery store, you might want to keep track of which account you earned fuel points on, along with how many fuel points you earned.
- Other Raise-related information – I don’t ever sell on Raise myself, so for people who do there might be features from that selling experience that you’d want to keep track of on your spreadsheet. For example, date listed, date card was bought, rate it was sold at, etc.
- Date you mailed something/tracking details – I mentioned earlier that in rare circumstances a reseller/buyer might want you to mail physical gift cards to them. If you do that, it’d be worth having one column noting the date you mailed the cards to them and another column with a note of the tracking number for the shipment.
One final tip based on how I use my gift card reselling spreadsheet. Once I’ve received payment for gift cards, I hide those rows so that the only rows left are cards where I’m either waiting to sell them or awaiting payment. If you sell a lot of gift cards, that means you don’t have to scroll down hundreds or thousands of rows as the year goes on. Just be sure to hit the ‘Hide’ button rather than the ‘Delete’ button 😉
Questions Or Suggestions?
I’ve tried to make the spreadsheet and explanations above as clear as possible, but let me know in the comments below if you have any questions or suggestions.

my head is spinning, can you just come over and show me?